[starttext]Bueno a continuación les dejo una explicación sacada de la propia pagina de ubuntu explicado un poco como iniciar ubuntu 11.10 y si quieren descargarla solo tienen que ir a ubuntu
Prueba Ubuntu antes de instalarlo.
http://www.youtube.com/watch?v=cxvuHFxUZ3cendofvid
Prueba Ubuntu antes de instalarlo.
1. Si estás utilizando un CD: Inserte el CD de Ubuntu en el CD / DVD-ROM y reinicie el equipo. Usted debe ver una pantalla de bienvenida le pedirá que seleccione su idioma y que le da la opción de instalar Ubuntu o intente hacerlo desde el CD.
Si usted no recibe este menú, consulte el arranque desde el CD de guía para más información.
2. Si está utilizando una unidad USB: La mayoría de los ordenadores más recientes pueden arrancar desde USB. Usted debe ver una pantalla de bienvenida le pedirá que seleccione su idioma y que le da la opción de instalar Ubuntu o intente hacerlo desde el CD. Si su equipo no lo hacen de forma automática, puede que tenga que modificar la configuración del BIOS. Reinicie su ordenador y estar pendiente de un mensaje que indica la tecla que debe oprimir para entrar en la configuración del BIOS. Por lo general, será uno de los F1, F2, DEL ESC o F10. Presione esta tecla mientras el equipo se inicia para modificar la configuración del BIOS.
2. Si está utilizando una unidad USB: La mayoría de los ordenadores más recientes pueden arrancar desde USB. Usted debe ver una pantalla de bienvenida le pedirá que seleccione su idioma y que le da la opción de instalar Ubuntu o intente hacerlo desde el CD. Si su equipo no lo hacen de forma automática, puede que tenga que modificar la configuración del BIOS. Reinicie su ordenador y estar pendiente de un mensaje que indica la tecla que debe oprimir para entrar en la configuración del BIOS. Por lo general, será uno de los F1, F2, DEL ESC o F10. Presione esta tecla mientras el equipo se inicia para modificar la configuración del BIOS.
Hay que editar el orden de arranque. Dependiendo de su equipo y cómo tu llave USB se ha formateado, usted debe ver una entrada para "unidad extraíble" o "medios de comunicación USB. Mover este de la parte superior de la lista para forzar al equipo para tratar de arrancar desde USB antes de arrancar desde el disco duro. Guarde los cambios y continuar.
 Cuando
el CD o memoria USB está listo, sólo tiene que poner en su equipo,
reinicie y siga las instrucciones que aparecen en la pantalla.
Cuando
el CD o memoria USB está listo, sólo tiene que poner en su equipo,
reinicie y siga las instrucciones que aparecen en la pantalla.
2. Reinicie el equipo. Usted debe ver una pantalla de bienvenida le pedirá que seleccione su idioma y que le da la opción de instalar Ubuntu o intente hacerlo desde el CD.
Si usted no recibe este menú, consulte el arranque desde el CD de guía para más información.
Utilizando una unidad USB?
La mayoría de los ordenadores más recientes pueden arrancar desde USB. Usted debe ver una pantalla de bienvenida le pedirá que seleccione su idioma y que le da la opción de instalar Ubuntu o intente hacerlo desde el CD.
Si su equipo no lo hacen de forma automática, es posible que necesite pulsar la tecla F12 para abrir el menú de arranque.
Preparar la instalación de Ubuntu
1. Le recomendamos conectar el ordenador a una fuente de alimentación.
2. También debe asegurarse de que tiene suficiente espacio en su computadora para instalar Ubuntu.
3. Le recomendamos que seleccione Descargar actualizaciones durante la instalación e instalar este software de terceros ahora.
4. Usted también debe estar conectado a internet para que pueda obtener las actualizaciones más recientes, mientras que instalar Ubuntu.
5. Si no está conectado a Internet, nosotros le ayudaremos a configurar una red inalámbrica en el siguiente paso.
[endtext]
3. Seleccione su idioma preferido y haga clic en "Probar Ubuntu '
4. El escritorio del Live CD debería aparecer. Echar un vistazo!
5. Cuando esté listo para instalar Ubuntu, haga clic en el icono en el escritorio: "Instalar Ubuntu 11.10"
Instalar Ubuntu 11.10
Instalar Ubuntu 11.10
 Cuando
el CD o memoria USB está listo, sólo tiene que poner en su equipo,
reinicie y siga las instrucciones que aparecen en la pantalla.
Cuando
el CD o memoria USB está listo, sólo tiene que poner en su equipo,
reinicie y siga las instrucciones que aparecen en la pantalla.- Si estás utilizando un CD:
2. Reinicie el equipo. Usted debe ver una pantalla de bienvenida le pedirá que seleccione su idioma y que le da la opción de instalar Ubuntu o intente hacerlo desde el CD.
Si usted no recibe este menú, consulte el arranque desde el CD de guía para más información.
Utilizando una unidad USB?
La mayoría de los ordenadores más recientes pueden arrancar desde USB. Usted debe ver una pantalla de bienvenida le pedirá que seleccione su idioma y que le da la opción de instalar Ubuntu o intente hacerlo desde el CD.
Si su equipo no lo hacen de forma automática, es posible que necesite pulsar la tecla F12 para abrir el menú de arranque.
Preparar la instalación de Ubuntu
1. Le recomendamos conectar el ordenador a una fuente de alimentación.
2. También debe asegurarse de que tiene suficiente espacio en su computadora para instalar Ubuntu.
3. Le recomendamos que seleccione Descargar actualizaciones durante la instalación e instalar este software de terceros ahora.
4. Usted también debe estar conectado a internet para que pueda obtener las actualizaciones más recientes, mientras que instalar Ubuntu.
5. Si no está conectado a Internet, nosotros le ayudaremos a configurar una red inalámbrica en el siguiente paso.
Establecer una red inalámbrica
No estoy seguro acerca de este paso? Los usuarios de Windows pueden usar Wubi, que va a instalar y desinstalar Ubuntu de la misma manera como cualquier otra aplicación de Windows. Es muy sencillo y seguro.

Seleccione el teclado que prefieras.
Asignar espacio en el disco
Use las casillas para elegir si desea instalar Ubuntu junto con otro sistema operativo, borrar el sistema operativo existente y reemplazarlo con Ubuntu, o - si usted es un usuario avanzado - elegir la opción de algo más
Dependiendo de las selecciones anteriores, ahora se puede verificar que usted ha elegido la forma en que desea instalar Ubuntu. El proceso de instalación comenzará al hacer clic en el botón Instalar ahora.
Ubuntu necesita alrededor de 4,5 GB para instalar el fin de añadir un GB adicionales para permitir que en sus archivos.
Ubuntu necesita alrededor de 4,5 GB para instalar el fin de añadir un GB adicionales para permitir que en sus archivos.
No estoy seguro acerca de este paso? Los usuarios de Windows pueden usar Wubi, que va a instalar y desinstalar Ubuntu de la misma manera como cualquier otra aplicación de Windows. Es muy sencillo y seguro.
Seleccione su ubicación
Si está conectado a Internet debe hacerse de forma automática. Revise su ubicación sea la correcta y haga clic en Siguiente para continuar. Si no está seguro de su zona horaria, escriba el nombre de la ciudad que se encuentra y le ayudaremos a encontrarlo.
Si usted está teniendo problemas para conectarse a Internet, utilizar el menú en la esquina superior derecha para seleccionar una red.
Si está conectado a Internet debe hacerse de forma automática. Revise su ubicación sea la correcta y haga clic en Siguiente para continuar. Si no está seguro de su zona horaria, escriba el nombre de la ciudad que se encuentra y le ayudaremos a encontrarlo.
Si usted está teniendo problemas para conectarse a Internet, utilizar el menú en la esquina superior derecha para seleccionar una red.

Seleccione el teclado que prefieras.
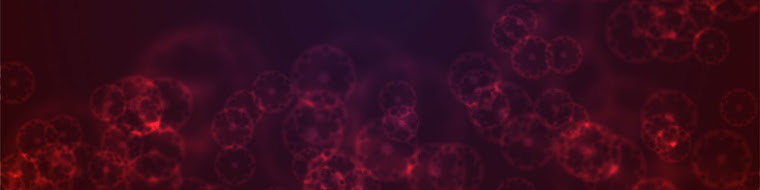
 ', '
', ' ']]}
']]}














